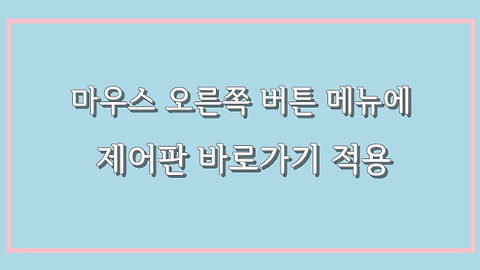윈도우10 작업표시줄 빠른 실행 / 숨기기 활용팁 5가지
- IT인터넷
- 2017. 7. 31. 20:49
윈도우7을 시작으로 작업표시줄에는 단순히 자주 사용하는 프로그램을 모아둔 것으로 생각해서는 안됩니다. 조금더 다양한 응용 방법이 숨어 있었고 빠른 실행, 단축 아이콘 적용, 최근 사용한 문서 확인 등 다양한 팁이 숨겨져 있습니다. 마우스 없이 작업 표시줄 순서대로 응용 프로그램을 실행 할 수 있으며 마우스 오른쪽 버튼 클릭으로 다양한 숨은 기능을 찾을 수 있답니다.
1. 작업 표시줄 단축 아이콘 활용
작업 표시줄에 놓여 있는 응용 프로그램은 대게 사용자가 자주 사용하는 프로그램을 모아 둔것과 같습니다. 그런데 Win + 숫자키를 조합하면 작업 표시줄 순서대로 응용 프로그램이 활성화 된다는 사실 알고 있었나요
▲ Win + 숫자 1~0 번키를 입력하면
작업표시줄에 놓여있눈 순서대로 단축키 적용이 되어
손쉽게 응용 프로그램을 실행 할 수 있습니다
2. 작업 표시줄 새창 여는법
▲ Shift + 마우스 선택
응용 프로그램을 여러개 실행 할 때 시프트 키를
누른채 마우스로 실행하면 됩니다
3. 응용 프로그램 최근 사용 목록 확인
윈도우 탐색기, 인터넷 익스프롤러, 메모장 등의 작업 표시줄에 놓여있는 아이콘 위에 오른쪽 마우스를 클릭하면 최근에 자신이 어떤 작업을 했는지 나타내줍니다. 자주 사용하는 인터넷 페이지는 고정으로 적용해 일일이 주소를 넣지 않아도 손쉽게 실행이 가능합니다
▲ 작업 표시줄에 있는 응용 프로그램에
오른쪽 마우스를 하면 위와 같은 창이 나타납니다
▲ 익스프롤러나 웨일과 같은 브라우저는
최근에 사용한 인터넷 사용 목록이 나타나는데 핀 기능을
응응해 목록 고정과 제거 기능도 가능합니다
4. 작업 표시줄 응용 프로그램 속성 활용
작업 표시줄에 놓여있는 응용 프로그램을 하나 지정을 하고 오른쪽 마우스를 클릭 합니다. 응용 프로그램 타이틀에서 다시 오른쪽 마우스 클릭합니다. 속성에서 왼쪽 마우스로 실행을 해주세요. 실행에서 창의 최소화와 최대화를 적용해 화면의 크기 조절이 가능합니다.
▲ 1번과 2번은 오른쪽 마우스 클릭
3번은 왼쪽 마우스 실행
▲ 속성창 중 실행 탭에서 최대화를 선택하면
응용 프로그램 실행시 윈도우 화면 꽉차는 크기로
항상 나타나게 됩니다
5. 작업 표시줄 숨기기 / 위치 이동
모니터 화면이 큰 사용자는 윈도우 창이나 응용 프로그램 실행을 할 때 작업 표시줄이 상당히 거슬릴 수 있습니다. 혹은 위치를 변화시켜 보다 화면을 넓게 사용하고 싶을 때 이 방법을 사용해보세요.
▲ 작업표시줄 빈 공간에 오른쪽 마우스 클릭
하단에 작업 표시줄 설정을 선택
▲ 위와 같은 작업표시줄 관리창이 나타나면
두 번째 데스크톱 모드에서 자동 숨기기를 체크하면
마우스를 가져대면 나타나고 평소에는 화면
하단에 가려져 나타나지 않습니다
▲ 화면에서의 작업 표시줄 위치 탭을
열어보면 왼쪽, 오른쪽, 윗쪽, 아래쪽 탭이 나타나있는데
이동을 원할 경우 원하는 방향을 선택하고
창을 닫으면 자동으로 설정이 됩니다
이 글을 공유하기