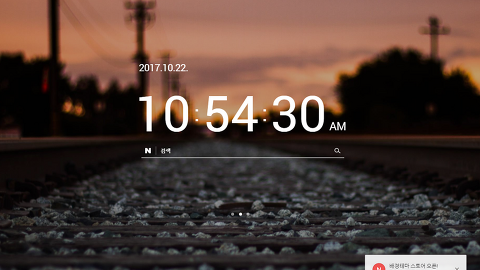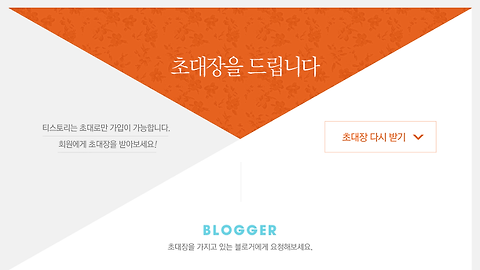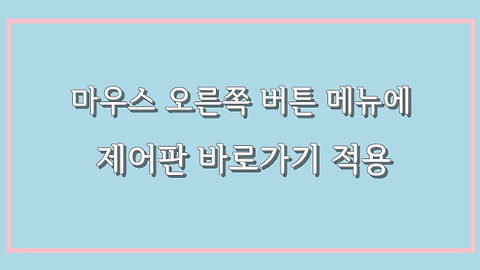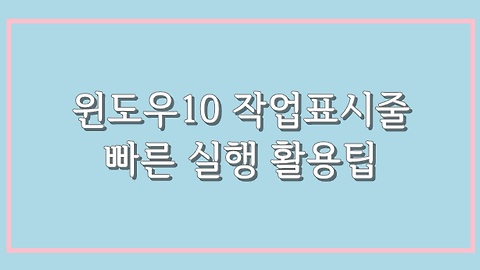pc방처럼 헤드셋 스피커 전환 바로가기 만드는 방법 2가지
- IT인터넷
- 2017. 8. 24. 20:03
외부 스피커를 사용하고 헤드셋을 갖고 있다면 매번 제어판을 통해 설정해야 하는 귀찮음을 다들 알고 계실거에요. 그러다 문득 PC방 바탕화면에 있는 스피커, 헤드셋 전환 바로가기가 집에도 설치되면 얼마나 간편할까 생각해본적 없으신가요. 초간단 윈도우10 헤드셋 전환 방법과 그외 운영체제 스피커 전환 방법에 대해 알려드리겠습니다.
1. 윈도우10 헤드셋, 스피커 전환 방법
기존 방식은 아날로그 방식으로 헤드셋 단자를 꽂았다 빼야하는 불편함이나 스피커 설정을 통해 해드셋과 스피커 전환을 해야 했지만 윈도우10 버전에서는 훨씬 간편해 졌습니다. 이 방법은 외부 스피커가 있는 경우 해당이 되므로 참고해주세요. 우선 스피커를 켜고 헤드셋을 본체나 모니터에 연결을 해주세요.
△ 오른쪽 하단 스피커 모양을 한 번 클릭
△ 위와 같이 화살표 방향을 클릭하세요
△ 외부 스피커와 헤드셋을 연결한 두 가지가
화면에 나타나고 스피커와 헤드셋 각각 선택을 하면
자동으로 전환이 됩니다
2. PC방 바탕화면 스피커 전화 바로가기 만드는 방법
윈도우10 버전이 아닌 버전의 경우 PC방처럼 바로가기를 만들어 훨씬 편하게 전환을 할 수 있는 방법에 대해 알려드리겠습니다. PC방과 같이 바탕화면에 스피커 바로가기, 헤드셋 바로가기를 만들어 원클릭으로 전환이 되는 간편한 방법이니 윈도우7, 8, 10 사용자도 쉽게 응용해보세요.
△ 첨부파일을 다운받으세요
△ 다운을 받고 압축을 풀면 이런 폴더가
생성이 되는데 손대지 말고 일단 그냥 둡니다
△ 스피커에서 오른쪽 마우스를 누른다음
재생 장치를 선택해 주세요
△ 재생장치를 열면 왼쪽 화면처럼
활성화 되어 있는 장치 목록이 나타납니다
장치의 순서와 압축을 풀어둔 폴더의
사운드장치 순서와 동일하니 활성화 되어
있는 장치를 순번을 기억해야 합니다
△ 저는 1 스피커와 7번 헤드셋이
활성화 되어 있기 때문에 1번과 7번 사운드
장치를 응용할 것 입니다
블루투스 스피커 연결을 했기 때문에
제 컴퓨터는 스피커를 헤드셋으로 인식 했네요
△ 우선 1번 사운드장치에서 오른쪽 마우스 클릭
바로가기 만들기를 선택합니다
△ 바로가기를 바탕화면으로 가져온다음
오른쪽 마우스를 눌러 속성을 선택
△ 바로가기 탭에서 아이콘 변경을 선택
△ 아이콘 변경에서 찾아보기를 선택
사운드장치 폴더를 찾은다음 화면 하단에
아이콘을 선택해 줍니다
이때, 1번 장치가 헤드셋인지 스피커 인지
정확히 선택을 하셔야 합니다
아이콘은 둘 중 원하는 것 아무거나 선택
△ 이렇게 스피커와 헤드셋 두 가지를
만들어내면 완성입니다
음악을 켜놓고 스피커 바로가기와
헤드셋 바로가기를 서로 눌러보세요 전환이 되면
제대로 완성이 된 것입니다
하나하나 풀어서 했디 때문에 복잡해 보여도 실제 따라해보면 정말 별것 아닙니다. 약간의 귀찮음만 있을뿐 정말 유용하게 쓰인 답니다. 저도 윈도우10 사용자이지만 바로가기가 훨씬 편해서 바탕화면에 저렇게 만들어 두었답니다.
이 글을 공유하기