윈도우 10 작업표시줄 알림 아이콘 숨기는 방법
- 라이프스타일
- 2020. 7. 23. 12:24
윈도우 포멧 후 처음 사용시 업데이트 작업과 함께 귀찮을 정도의 알림음이 나타난다. 부팅과 함께 시작되는 프로그램 아이콘을 비롯한 시스템 아이콘 역시 지나치게 많은 프로그램 활성화로 불피룡한 공간을 활용 하고 싶을 때 알림을 끄고 아이콘을 숨기는 방법을 설명한다.
1. 윈도우 알람 해제 하는 방법
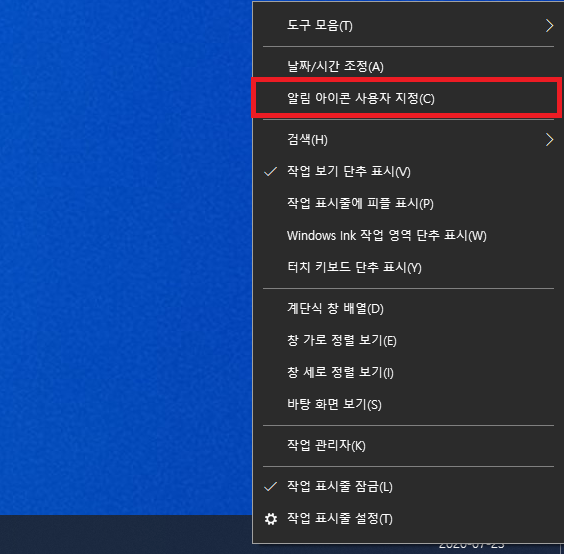
▲ 바탕화면 오른쪽 하단 작업표시줄
시계에 오른쪽 마우스를 누른다.
메뉴가 나타나면 '알림 아이콘 사용자 지정'
항목을 선택해 준다.
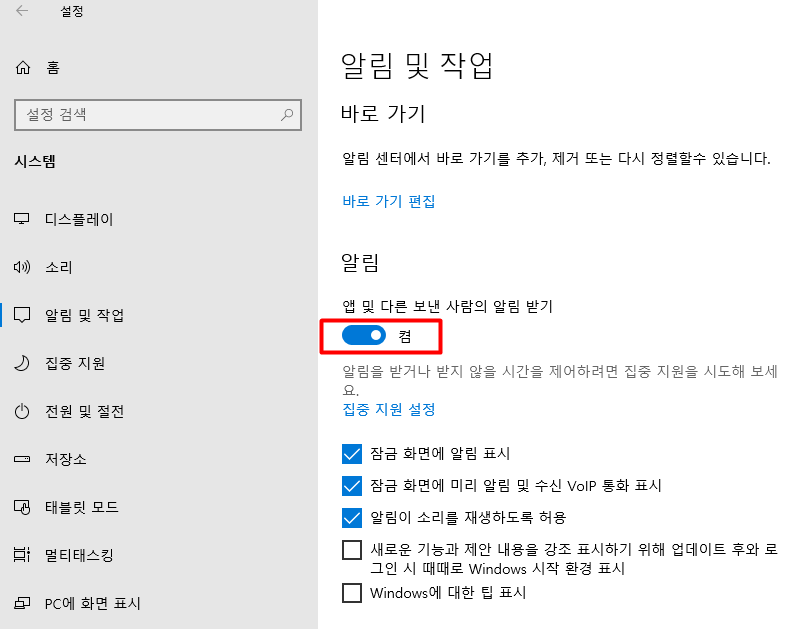
▲ 알림 및 작업 항목 하단에
알림 - 앱 및 다른 보낸 사람의 알림 받기
켬 항목을 끔으로 체크
이후 어떤 알림음도 나타나지 않는다.
2. 시스템 아이콘 설정
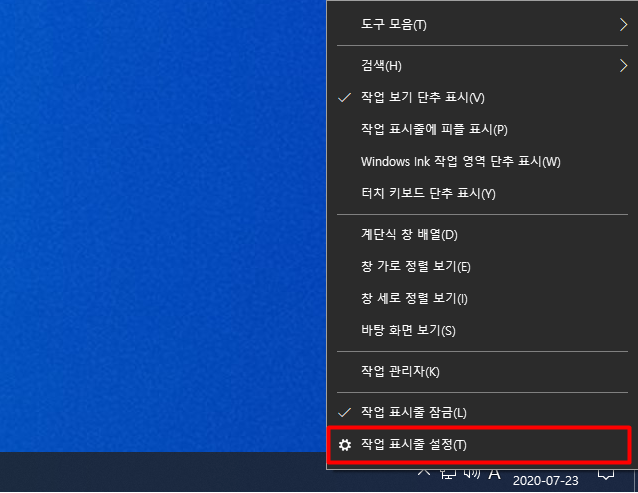
▲ 작업표시줄 시계에서 오른쪽 마우스
'작업 표시줄 설정' 항목을 선택

▲ 작업 표시줄 창이 나타나면 화면을 아래로
내려준다. '알림 영역'을 찾고
'시스템 아이콘 켜기 또는 끄기' 항목을 선택

▲ 시계, 볼륨, 네트워크 등 해당 항목 중
원하지 않는 아이콘을 끔으로
바꿔주면 된다.
위와 같은 작업을 하게 되면 시스템 아이콘은
사라졌지만 '하드웨어 안전하게 제거
및 미디어 꺼내기' 아이콘은 남아있게 된다.
이때 한 가지 작업을 더해준다.
3. 하드웨어 안전하게 제거 및 미디어 꺼내기 아이콘 끄기

▲ 시계에서 오른쪽 마우스는 눌러
'작업 표시줄 설정'을 한 번 더 실행해 준다.

▲ 이번에는 '시스템 아이콘 켜기 또는 끄기'
위에 있는 '작업 표시줄에 표시할 아이콘 선택'
항목을 클릭한다.
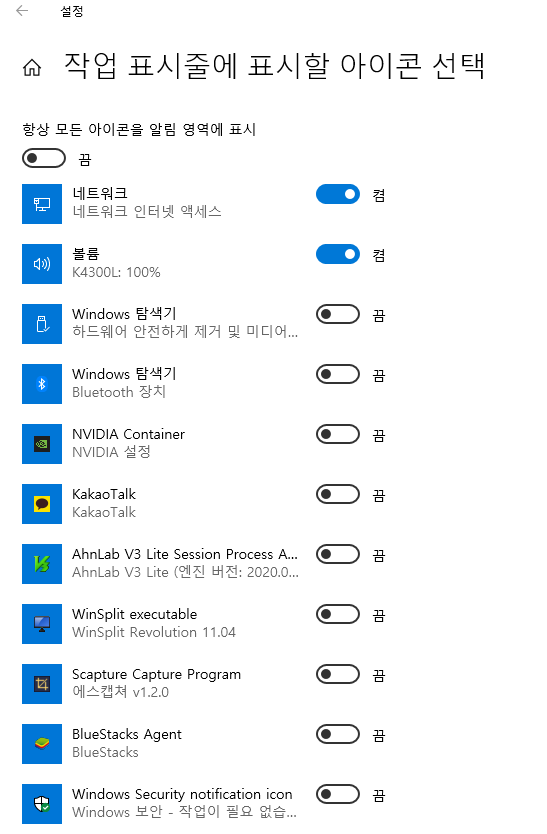
▲ 위와 같은 항목이 나타나는데
불필요한 항목을 끔 형태로 바꿔주게 되면
더이상 아이콘이 등장하지 않는다.
다시 필요에 의해 아이콘이 필요하다면
끔을 켬으로 바꿔주면 된다.
이 글을 공유하기









