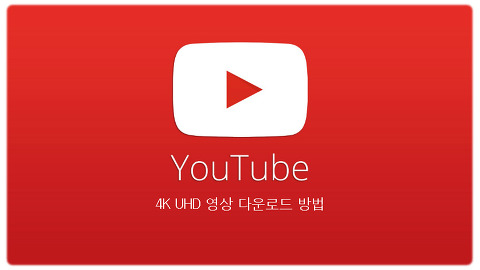윈도우10 가상 데스크톱 생성과 삭제 방법
- IT인터넷
- 2017. 2. 20. 19:36
윈도우10 가상 데스크톱 사용 방법. 컴퓨터 사양이 점차 높이지고 고해상도 모니터가 등장하면서 보다 다양한 작업 환경을 구축할 수 있게 되었습니다 여러개의 인터넷 창을 띄우고 게임을 하면서도 영상을 볼 수 있지만 보다 깔끔하고 손쉽게 작업환경을 구성하기 위한 꿀팁 데스크창을 여러개를 띄우는 방법을 소개해 드리려 합니다
숨은기능 작업보기
가상 데스크톱을 사용하는 방법은 의외로 간단하면서 놓치기 쉬운 기능 입니다. 단축키나 마우스 버튼 2번 정도 클릭하면 실행이 가능하지만 관심을 갖지 않았기에 몰랐던 내용일 뿐입니다 특히, 게임 도중 창을 내리지 않고 단축키 만으로 새로운 창을 띄우기에 유용합니다
윈도우10 작업 표시줄에 보이는
네모가 겹쳐있는 아이콘이 바로 작업보기 이며
단축키는 윈도우키, CTRL, D 키를 동시에
누르면 창이 열립니다
날짜와 시계가 있는 우측 하단에
새 데스크톱을 선택하면 컴퓨터를 처음 부팅했을 때
바탕화면으로 되돌아 가게 됩니다
단축키
윈도우키 + CTRL + D
위의 화면처럼 데스크톱1, 데스크톱2
화면이 분할이 되며 윈도우키, CTRL 누른채
화살표 방향기를 좌,우 왔다갔다 하면
데스크톱 창이 1번에서 2번으로 바뀐답니다
단축키
윈도우키 + CTRL + ←→
가상 데스크톱 삭제 방법
가상 데스크톱 생성을 했지만 PC 사양에 따라 부담이 될 경우 삭제를 해야하는데요 이것 역시 단축키와 마우스 만으로 손쉽게 가상 데스크톱 삭제가 가능합니다 워낙 유용한 정보이기 때문에 한 번만 따라하면 금방 익힐 수 있는 기능입니다
작업표시줄에 위치한 작업보기를 선택 합니다
화면 하단에 내가 만든 가상 데스크톱이 나열되어
있고 마우스를 가져다 대면 화면 위에 X 표시가
나타납니다 누르면 창이 삭제 됩니다
단축키
윈도우키 + CTRL + F4
가상 데스크톱 옵션 설정
멀티태스킹 기능인 가상 데스크톱을 그냥 사용하게 되면 새창을 열어도 기존에 사용하고 있던 창이 복사가 되듯 화면에 나타나게 됩니다 여러 작업을 동시에 해야할 경우 오히려 화면이 더 지저분해 질 수 있기 때문에 온전한 새창을 열기위한 옵션 설정이 필요합니다
단축키
윈도우키 + I 를 눌러
설정창 여세요
시스템, 멀티태스킹 선택하신다음
가상 데스크톱 옵션을 내가 사용하는 데스크톱만
으로 선택해두시면 됩니다
테스트를 위해 인터넷 창과 게임창까지
3개의 테스크톱 환경을 띄운 후 윈도우키 + TAP
누르니 위와 같은 형태로 나타납니다
멀티태스킹에 대해 모르셨던 분들에겐
정말 유용한 꿀팁일 것 같아요
이 글을 공유하기